Licenses Installation Steps
Microsoft Office Installation Steps
|
Please activate your Product Key(s) within 30 days of the date of purchase. There will be no refund or replacement for any error reported to us more than 30 days after purchase. |
Easy Step-by-Step Guide
Office 2019 Professional Plus
Please follow these steps to download, install and activate Office 2019 Professional Plus successfully on your computer:
- Go to Microsoft's website: www.setup.office.com
- Create a new Microsoft account or sign in to your existing one
- Enter the product key provided by us
- Download Microsoft Office 2019 Professional Plus
In some cases Microsoft wants the software to be activated by phone. This will be mentioned at the time when you purchase the licenses(s).
Please perform the phone verification via the activation wizard by choosing "activate the software by phone".
Just follow the instructions on your screen.
If the problem still occurs, please send us a screenshot of the error message you receive and we will solve the problem for you.
We wish you a successful installation and activation. If you should have any issues, please emails on info@austic.com.au with your order no.
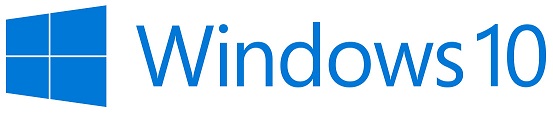
Please follow these steps to download, install and activate Windows 10 Pro/Home successfully on your computer:
1. Download Windows Media Creation tool directly from Microsoft
2. Run the Media Creation Tool
- Create installation media for another PC
- Select preferred language
- Select Edition: Windows 10 (it includes both, Pro and Home)
- Select architecture (64-bit or 32-bit)
- Select the media you want to create (USB flash drive or ISO file to create a DVD)
3. Perform a clean installation
- Boot from the USB flash drive or the DVD you have created
- Select your language, time, and keyboard preferences
- Enter product key provided by us
- Installation type: Custom: Install Windows only (advanced)
- Remove all partitions and create a new one to install Windows
Please follow these steps, if you're currently using Windows 10 Home:
1. Press Windows key + R
2. Type: slui.exe
3. Hit Enter
4. Enter your Windows 10 Pro key. If its not accepted, try the following. Upgrade to Windows 10 Pro using the following default product key:
VK7JG-NPHTM-C97JM-9MPGT-3V66T
5. Once you have your Windows 10 key ready select System.
6. Select About then Change product key or upgrade your edition of Windows.
7. Click Yes if User Account Control comes up.
8. Enter your product key for the edition you are upgrading to, whether it is Pro or Enterprise and wait while the product key verified.
9. Make sure all open applications are closed and your work is saved then start the upgrade. Wait while the upgrade process kicks off; your computer will be restarted several times throughout this process.
10. The amount of time the upgrade takes will vary between systems. But in my experience, it only took 5 to 10 minutes.
11. That’s it! Close out of the upgrade complete verification screen and start using your new edition of Windows.
12. After upgrading, proceed to enter the Windows 10 Pro OEM product key.
Click Start > Settings > Update & security > Activation > Change the product key then enter the new product key then click Next to Activate.
Your B2B Specialist Team
AUSTiC Shop

 FREE SHIPPING ON ORDER OVER $75
FREE SHIPPING ON ORDER OVER $75
 LOYALTY PROGRAM
LOYALTY PROGRAM
 SHIPPING WORLDWIDE
SHIPPING WORLDWIDE